 | |||||||||||||||||||||||||||||||||||||||||||||||||||||||||||||||||||||||||||||||||||||||||||||
|
Friday, April 27, 2012
Membuat efek Wajah menghancurkan
Cinta Luka - manipulasi foto Dark dan nyata
Ketika cinta hilang meninggalkan kelopak mati dengan duri kering dan tajam, Anda menemukan diri Anda retak di gurun kesepian dengan hati yang penuh luka dan air mata berdarah ...
Saya manipulasi foto pertama surealis! Tidak yakin apakah benar-benar bagus nya
 ! Tetapi saya harap Anda masih menemukan sesuatu yang berguna di dalamnya
! Tetapi saya harap Anda masih menemukan sesuatu yang berguna di dalamnya
Sumber:
Gurun
Model - updated link!
Duri
Jantung
Jahitan sikat
Cracked sikat
Rose kelopak
1. Buka latar belakang padang pasir dan duplikat. Terapkan Koreksi Lensa dari Distort filter:
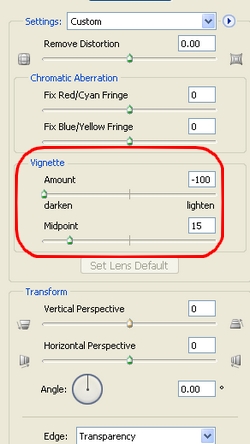
Tambahkan layer mask dengan kuas hitam lembut, bagian penghapus seperti berikut:


2. Buat dua lapisan penyesuaian baru:
Curves:
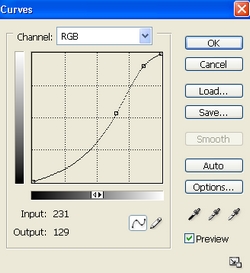
Gradient Map:
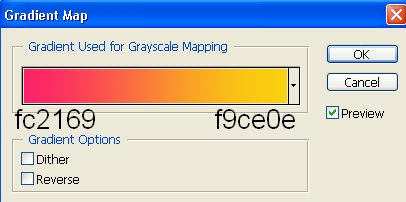
Mengatur lapisan Gradient Peta ke Overlay 30%:

3. Buka saham model. Saya hanya memotong wajah dan meletakkannya di gurun, nama itu "wajah"

Buat layer baru di bawah lapisan wajah, gunakan kuas hitam lembut untuk menciptakan bayangan untuk wajah. Cobalah opacity berbeda untuk bayangan di bawah wajah (opacity lebih tinggi) dan bayangan di samping wajah (opacity rendah) agar sesuai dengan cahaya pada latar belakang.

4. Untuk membuat "plastik" efek, saya duplikat layer wajah, dan menerapkan blur Permukaan:
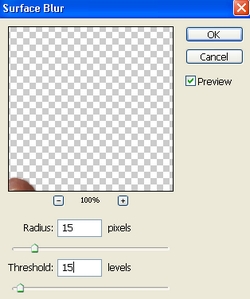

5. Sekarang kita akan memperbaiki cahaya di wajah. Klik kanan lapisan wajah menyalin, mengubah Inner Shadow:
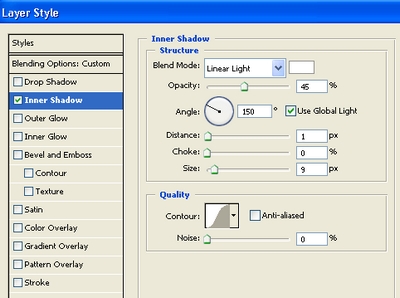
Setelah langkah ini, kita melihat cahaya pada beberapa bagian yang tidak diinginkan:
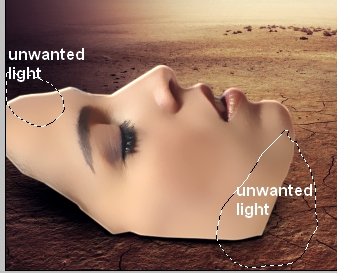 Untuk menghapusnya, klik kanan wajah lapisan salinan untuk mengungkapkan efek lapisan (Inner Shadow)
Untuk menghapusnya, klik kanan wajah lapisan salinan untuk mengungkapkan efek lapisan (Inner Shadow)
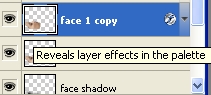
Klik kanan bayangan batin, pilih Buat lapisan:
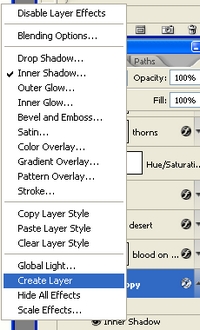
Sekarang kami memiliki Inner Shadow sebagai lapisan normal dengan Kliping pilihan Mask:
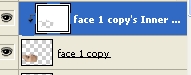
Tambahkan layer mask untuk menghapus efek cahaya pada bagian-bagian yang dipilih seperti pada screenshot sebelumnya:

6. Untuk menggelapkan bagian wajah yang tidak ditampilkan oleh cahaya dari latar belakang, saya membuat layer Curves baru diatas layer copy wajah dan memastikan bahwa Penggunaan Lapisan Sebelumnya Membuat Masker Kliping dicentang. Dengan cara ini Curves hanya mempengaruhi lapisan wajah copy.
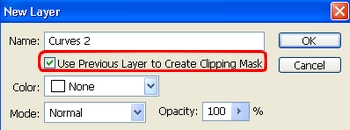
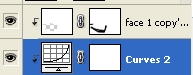
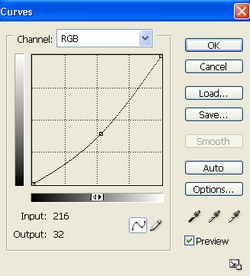

7. Buat layer baru di atas. Gunakan Pen tool untuk membuat path kemudian membuat pilihan, mengisinya dengan warna 560303 seperti pic di bawah ini menunjukkan kita memiliki darah yang mengalir dari mata: (untuk membuat darah ini terlihat lebih lembut dan lebih realistis, bulu ditetapkan untuk pemilihan = 1)

Tambahkan layer style untuk darah ini:
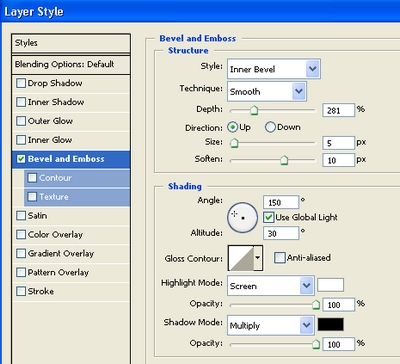

Tambahkan layer mask dan sikat hitam lembut lagi untuk penghapus bagian dekat mata:

Buatlah layer baru, dengan teknik yang sama untuk membuat setetes darah yang jatuh di padang pasir dari mata:

8. Potong duri dan pindah ke kanan pic:

Untuk memperbaiki lampu pada duri, saya menggunakan Inner Shadow dan efek Inner Glow:
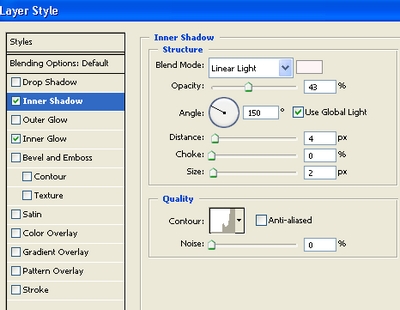
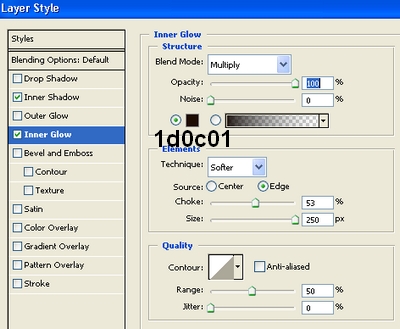

Duplikat layer ini dan mengubah seperti berikut:
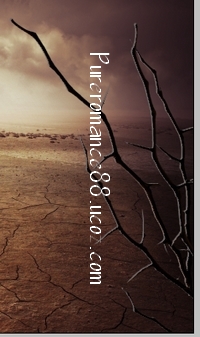
9. Potong jantung dan pindah ke atas duri:
. Tempatkan layer ini di bawah lapisan duri.
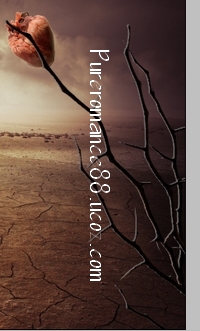
Seperti duri, menerapkan Inner Shadow dan Inner Glow untuk memperbaiki cahaya hati:
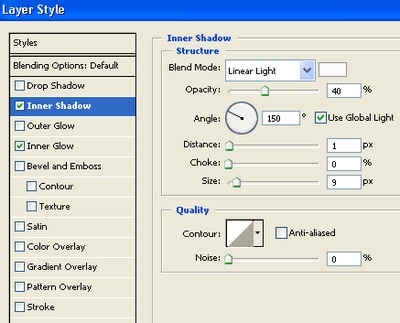
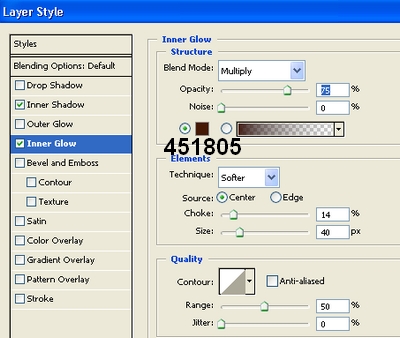

Buat layer Hue / Saturation baru dengan Kliping pilihan Topeng seperti pada langkah 6.
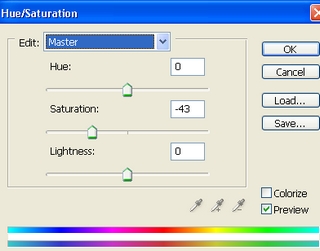
Kami memiliki:

Kembali ke lapisan duri, tambahkan layer mask dengan kuas untuk membersihkan beberapa bagian untuk membuat tampilan seperti jantung ditusuk oleh duri:

10. Buat layer baru dan mengatur di atas. Gunakan sikat jahitan dengan warna 560303 untuk menggambar pada jantung, kemudian mengatur lapisan ini untuk Multipy 100%:

11. Layer baru dan set ke cahaya Sulit 100%, gunakan sikat retak dengan warna 3a3739 melukis di wajah:

12. Gunakan sikat lembut. warna 560.303, pada layer baru yang diatur untuk Multipy 40% ke bibir gelap:

13. Buka kelopak mawar saham. Pilih beberapa dari mereka dan memindahkan mereka di padang pasir, ingat untuk mengubah mereka:

Merge semua lapisan mawar dan menerapkan Drop Shadow:
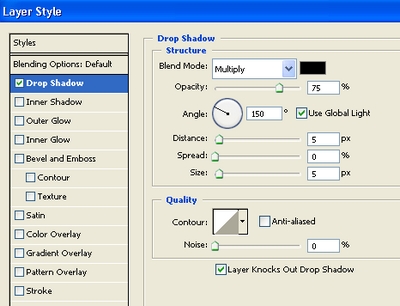
Untuk membuat efek mati kelopak, saya membuat layer Hue / Saturation baru di atas lapisan kelopak dengan pilihan Clipping Mask, mengurangi ringan dan Saturasi:
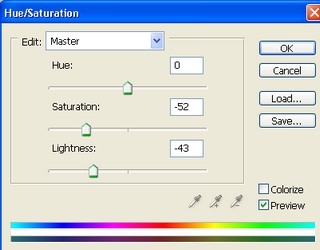

14. Buat layer baru di atas Hue / Saturation lapisan dengan pilihan Clipping Mask.Gunakan sikat lembut untuk spot putih pada kelopak seperti berikut:

Set lapisan ini ke% Lunak cahaya 100:

15. Buat beberapa lapisan penyesuaian baru:
Warna Saldo:
Midtones: 8, 8, 8
Shadows: -1, 3, 10
Hightlights: 8, 4, -16
Warna baru mengisi lapisan (warna 2919c0) dengan% Lunak cahaya 10 mode.
Hue / Saturation:
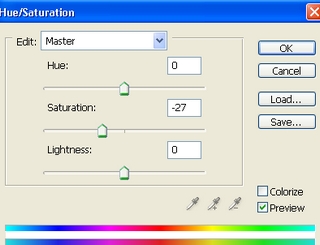

16. Stamp terlihat semua lapisan. Gunakan Lasso Tool untuk membuat seleksi pada gurun thats dekat ke cakrawala dengan bulu 40.

Klik kanan pilih Layer via Copy, kemudian menerapkan blur Gassian dengan 8 px, opacity rendah sampai 50%:

Tambahkan layer mask untuk menghapus efek blur pada duri.

17. Sentuhan terakhir! Stamp terlihat lagi. Pilih pilihan seperti berikut:

Terapkan Gassian blur dengan 4 px, kemudian set ke cahaya Lunak 50%:

Saya manipulasi foto pertama surealis! Tidak yakin apakah benar-benar bagus nya

 ! Tetapi saya harap Anda masih menemukan sesuatu yang berguna di dalamnya
! Tetapi saya harap Anda masih menemukan sesuatu yang berguna di dalamnya
Sumber:
Gurun
Model - updated link!
Duri
Jantung
Jahitan sikat
Cracked sikat
Rose kelopak
1. Buka latar belakang padang pasir dan duplikat. Terapkan Koreksi Lensa dari Distort filter:
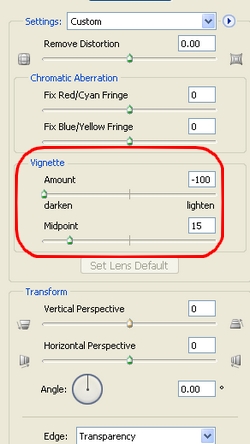
Tambahkan layer mask dengan kuas hitam lembut, bagian penghapus seperti berikut:


2. Buat dua lapisan penyesuaian baru:
Curves:
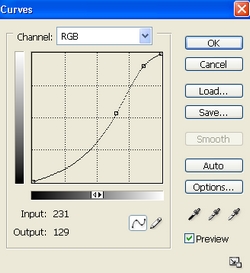
Gradient Map:
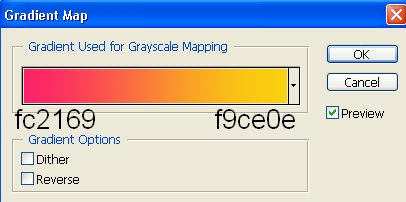
Mengatur lapisan Gradient Peta ke Overlay 30%:

3. Buka saham model. Saya hanya memotong wajah dan meletakkannya di gurun, nama itu "wajah"

Buat layer baru di bawah lapisan wajah, gunakan kuas hitam lembut untuk menciptakan bayangan untuk wajah. Cobalah opacity berbeda untuk bayangan di bawah wajah (opacity lebih tinggi) dan bayangan di samping wajah (opacity rendah) agar sesuai dengan cahaya pada latar belakang.

4. Untuk membuat "plastik" efek, saya duplikat layer wajah, dan menerapkan blur Permukaan:
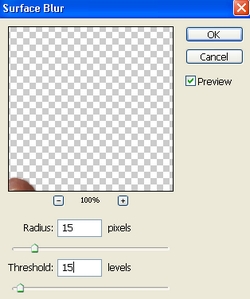

5. Sekarang kita akan memperbaiki cahaya di wajah. Klik kanan lapisan wajah menyalin, mengubah Inner Shadow:
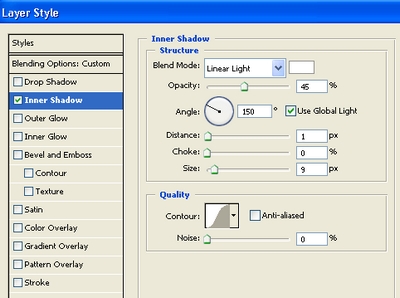
Setelah langkah ini, kita melihat cahaya pada beberapa bagian yang tidak diinginkan:
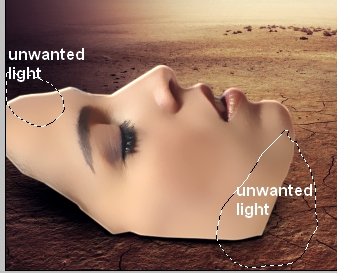 Untuk menghapusnya, klik kanan wajah lapisan salinan untuk mengungkapkan efek lapisan (Inner Shadow)
Untuk menghapusnya, klik kanan wajah lapisan salinan untuk mengungkapkan efek lapisan (Inner Shadow) 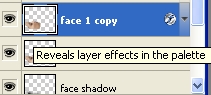
Klik kanan bayangan batin, pilih Buat lapisan:
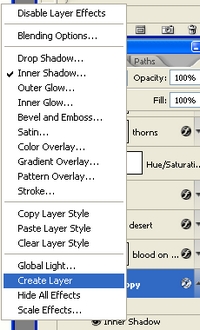
Sekarang kami memiliki Inner Shadow sebagai lapisan normal dengan Kliping pilihan Mask:
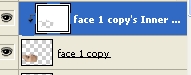
Tambahkan layer mask untuk menghapus efek cahaya pada bagian-bagian yang dipilih seperti pada screenshot sebelumnya:

6. Untuk menggelapkan bagian wajah yang tidak ditampilkan oleh cahaya dari latar belakang, saya membuat layer Curves baru diatas layer copy wajah dan memastikan bahwa Penggunaan Lapisan Sebelumnya Membuat Masker Kliping dicentang. Dengan cara ini Curves hanya mempengaruhi lapisan wajah copy.
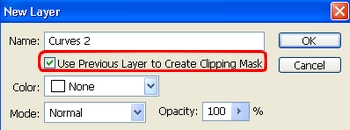
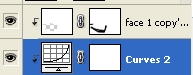
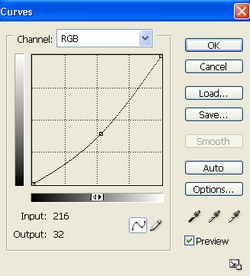

7. Buat layer baru di atas. Gunakan Pen tool untuk membuat path kemudian membuat pilihan, mengisinya dengan warna 560303 seperti pic di bawah ini menunjukkan kita memiliki darah yang mengalir dari mata: (untuk membuat darah ini terlihat lebih lembut dan lebih realistis, bulu ditetapkan untuk pemilihan = 1)

Tambahkan layer style untuk darah ini:
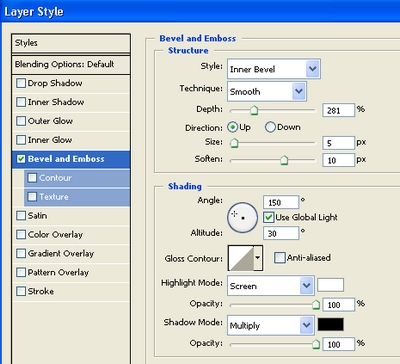

Tambahkan layer mask dan sikat hitam lembut lagi untuk penghapus bagian dekat mata:

Buatlah layer baru, dengan teknik yang sama untuk membuat setetes darah yang jatuh di padang pasir dari mata:

8. Potong duri dan pindah ke kanan pic:

Untuk memperbaiki lampu pada duri, saya menggunakan Inner Shadow dan efek Inner Glow:
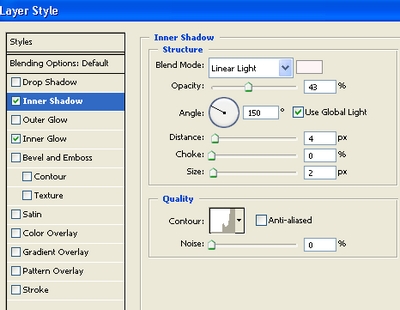
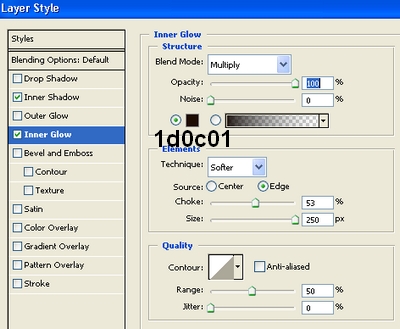

Duplikat layer ini dan mengubah seperti berikut:
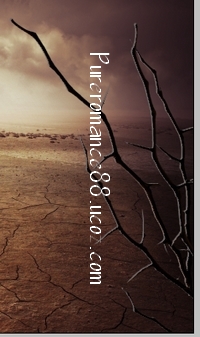
9. Potong jantung dan pindah ke atas duri:
. Tempatkan layer ini di bawah lapisan duri.
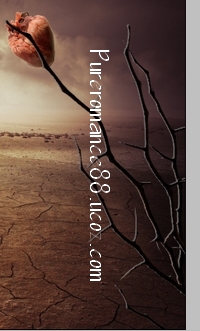
Seperti duri, menerapkan Inner Shadow dan Inner Glow untuk memperbaiki cahaya hati:
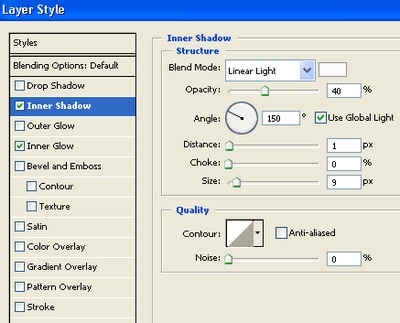
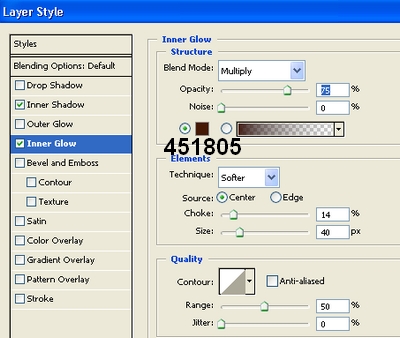

Buat layer Hue / Saturation baru dengan Kliping pilihan Topeng seperti pada langkah 6.
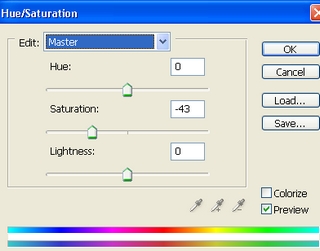
Kami memiliki:

Kembali ke lapisan duri, tambahkan layer mask dengan kuas untuk membersihkan beberapa bagian untuk membuat tampilan seperti jantung ditusuk oleh duri:

10. Buat layer baru dan mengatur di atas. Gunakan sikat jahitan dengan warna 560303 untuk menggambar pada jantung, kemudian mengatur lapisan ini untuk Multipy 100%:

11. Layer baru dan set ke cahaya Sulit 100%, gunakan sikat retak dengan warna 3a3739 melukis di wajah:

12. Gunakan sikat lembut. warna 560.303, pada layer baru yang diatur untuk Multipy 40% ke bibir gelap:

13. Buka kelopak mawar saham. Pilih beberapa dari mereka dan memindahkan mereka di padang pasir, ingat untuk mengubah mereka:

Merge semua lapisan mawar dan menerapkan Drop Shadow:
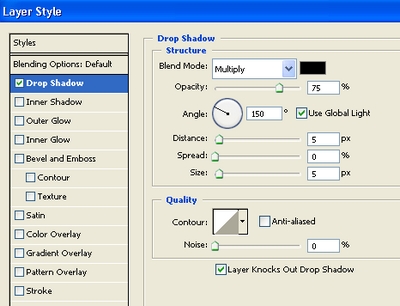
Untuk membuat efek mati kelopak, saya membuat layer Hue / Saturation baru di atas lapisan kelopak dengan pilihan Clipping Mask, mengurangi ringan dan Saturasi:
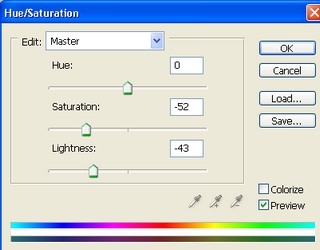

14. Buat layer baru di atas Hue / Saturation lapisan dengan pilihan Clipping Mask.Gunakan sikat lembut untuk spot putih pada kelopak seperti berikut:

Set lapisan ini ke% Lunak cahaya 100:

15. Buat beberapa lapisan penyesuaian baru:
Warna Saldo:
Midtones: 8, 8, 8
Shadows: -1, 3, 10
Hightlights: 8, 4, -16
Warna baru mengisi lapisan (warna 2919c0) dengan% Lunak cahaya 10 mode.
Hue / Saturation:
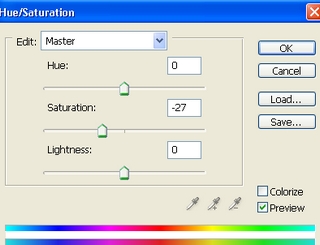

16. Stamp terlihat semua lapisan. Gunakan Lasso Tool untuk membuat seleksi pada gurun thats dekat ke cakrawala dengan bulu 40.

Klik kanan pilih Layer via Copy, kemudian menerapkan blur Gassian dengan 8 px, opacity rendah sampai 50%:

Tambahkan layer mask untuk menghapus efek blur pada duri.

17. Sentuhan terakhir! Stamp terlihat lagi. Pilih pilihan seperti berikut:

Terapkan Gassian blur dengan 4 px, kemudian set ke cahaya Lunak 50%:

Subscribe to:
Posts (Atom)















