1. pertama buka file foto yang akan di edit

2. copy layer, cara nya tekan ctrl+J
3. klik filter pilih sharpen > unsharp mask
4. masukan nilai pada amount : 88, radius : 1.5 dan thershold : 0
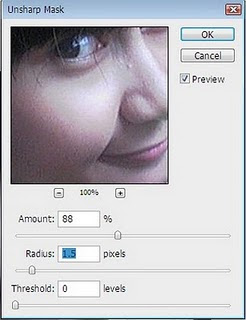
5. kemudian copy layer 1 sebanyak 2kali, cara nya tekan ctrl+J 2kali.
6. pada layer 1 copy klik filter > blur > surface blur. ( jangan salah memberi efek blur, masukan pada layer 1 copy )
7. masukan nilai pada Radius : 8, thershold : 66.
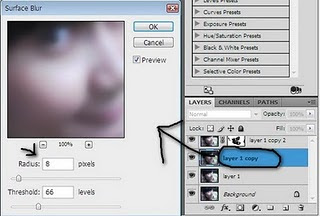
8. klik layer 1 copy 2, lakukan teknik masking, klik add layer mask pada panel layer maka akan muncul layer masking pada layer 1 copy 2, pastikan foreground color berwana hitam.
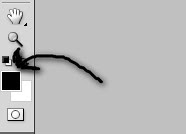
9. klik brush tool pada icon toolbar, kemudian sapukan pada bagian wajah tangan ( bagian yang ingin d bersihkan), lakukan dengan teliti sehingga detail dari foto tetap terlihat.

*perhatikan warna hitam pada gambar,.. sapukan brush tool seperti warna hitam pada foto
10. setelah itu atur warna dari kulit, klik image > adjustment > hue/sartuation atau tekan ctrl+U,
11. atur besar hue : +9, sartuation : +23
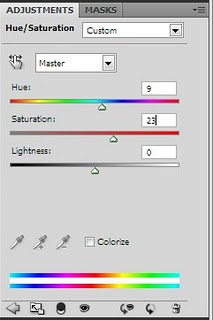
12. buat layer baru, klik layer > new layer atau klik create a new layer pada panel layer
13. ganti mode blinding menjadi soft light kemudian turunkan opacity menjadi 56%
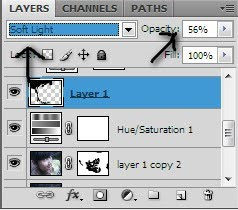
14. klik brush tool, kemudian sapukan pada daerah rambut. cara ini berfungsi untuk memperjelas warna dari rambut menjadi lebih hitam dan bersih.
*anda dapat menurunkan ataupun menaikan opacity nya untuk mendapatkan hasil yang diinginkan
15. bagi kalian yang ingin sedikit menambah warna pada bibir, alis,kelopak mata ataupun tempat yang lainnya, anda dapat membuatnya sama seperti langkah no 12-14 diatas yang membedakannya pada saat menyapukan brush tool, sapukan pada tempat yang ingin di beri warna.
*atur opacity warna agar foto terlihat lebih realistis.
16. beri sedikit pewarnaan pada foto agar terlihat serasi dengan kulit, klik image > adjustment > color balance.
17. masukan nilai pada pada cyan/red : +20, magenta/green : 0, yellow/blue : -12
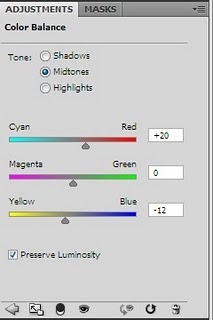
18. tambahkan gradient map, klik image > adjustment > gradient map.
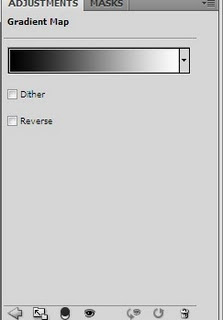
19. ubah mode blinding nya dari normal menjadi softlight
20. terakhir klik kanan pada layer background atau apapun klik kanan pilih flatten image. langkah ini berfungsi untuk menyatukan kembali seluruh layer.
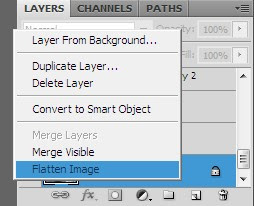
jadi dech...

- anda dapat memberi efek blur pada foto agar foto lerlihat lebih halus
cara nya klik menu filter > blur > surface blur.
- atur nilai pada radius : 5 , threshold : 10
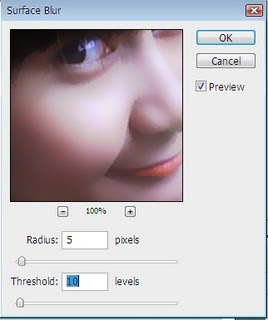
sumber : tutorialphotoshopdafy.co.cc
No comments:
Post a Comment