Pada tutorial ini, kita akan mencoba membuat efek kabut dengan menggunakan photoshop CS5. Berikut ini adalah langkah-langkah yang harus anda ikuti:
Langkah 1
Buat dokumen baru dengan lebar 1200px dan tinggi 850px.
Langkah 2
Masukkan gambar yang akan anda berikan efek kabut. Lalu copy dan paste gambar tersebut pada layer baru (atau tekan Ctrl+J), hasil copy-an inilah yang nantinya akan anda edit.
Pertama anda berikan efek berkabut pada gambar yang akan anda edit dengan cara klik pada ‘create new fill or adjustment layer’ ikon bulat yang berada pada bagian bawah panel layer pilih option ‘Hue / Saturation’. Gunakan pengaturan seperti pada gambar berikut.
Langkah 3
Klik pada layer Hue and Saturation, lalu pilih gradient tool. Pilih pada linear gradient gunakan warna hitam dan putih, lalu drag dari bawah ke atas pada gambar anda, maka akan diperoleh efek gambar yang berkabut.
Step 4
Untuk membuat efek kabut terlihat lebih realistis, (Objek yang lebih dekat dengan anda akan terlihat lebih jelas daripada objek yang lebih jauh). Untuk menerapkan teori tersebut maka anda harus melakukan tiga langkah berikut ini. Yaitu duplikat layer yang ber efek kabut sebanyak dua kali sehingga kita memiliki tiga buah layer yang sama. Pilih pada layer paling bawah diantara ketiga layer tersebut dan buat dua layer lain tersembunyi dengan menekan tombol hide pada layer.Selanjutnya pada layer yang aktif hapus pada gambar yang paling dekat dengan anda menggunakan ‘Brush tool’. Gunakan warna hitam dan jenis brush yang dipakai ‘ soft round‘. Set opacity layer 60%.
Langkah 5
Sembunyikan layer pertama dari ketiga layer tadi lalu aktifkan layer kedua. Lalu kerjakan hal yang serupa pada layer pertama dengan menghapus kabut pada objek yang di tengah. Lalu set opacity layer menjadi 80%.
Langkah 6
Klik pada layer ke tiga dan kecilkan setingan opacitynya agar ketiga layer menjadi tampakmenyatu. Kurang lebih sekitar 35%.
Langkah 7
Untuk menampilkan layer pada daerah bawah area gambar, buat layer baru tepat di atas layer gambar dan di bawah layer efek kabut. Pilih ‘rectangular marquee tool’, set warna pada posisi default lalu klik pada Filter > Render > Clouds. Double klik pada layer untuk membuka jendela layer style lalu sambil menekan tombol ‘Alt’ , drag(seret) cursor hitam pada ‘this layer’ kearah kursor putih seperti gambar berikut.
Langkah 8
Tekan ‘Ctrl+T’ lalu atur dimensi dari layer cloud sampai sesuai dengan keinginan anda. Seting opacity menjadi 75%.
Selesai, semoga bermanfaat

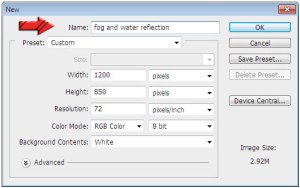
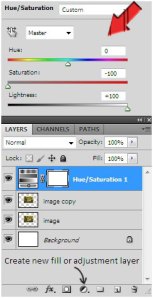




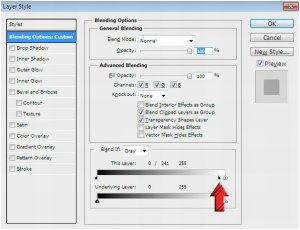

No comments:
Post a Comment